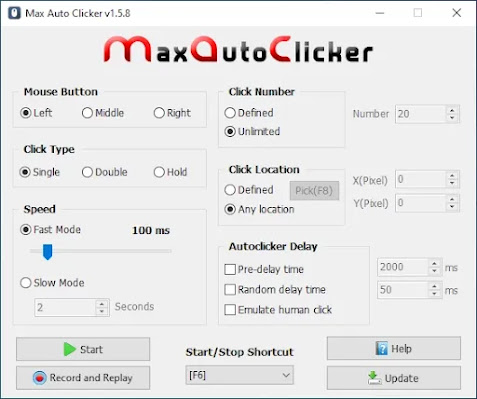1. Mouse Button
This option allows you to define the mouse button that you want to automate (left, middle, or right), with the default value being the left mouse button.
2. Click Type
This option gives you the choice between single-clicking, double-clicking, or holding the mouse button, with the default value being single-click.
3. Speed
This option defines the speed, or the amount of time, between two clicks. There are two different modes: Fast Mode and Slow Mode.
In Fast Mode, the unit of time is millisecond of accuracy, and you can set a value between 1 ms and 1000 ms (1 second equal to 1000 millisecond), with the default value being 100 ms (one click every 100 millisecond). you can use your keyboard arrow keys to select a precise speed value. This will allow you to adjust the speed of your mouse clicks to the exact speed you need for the task you want.
In Slow Mode, you can set your speed value with seconds as the unit of time, and the default value is 2 seconds (one click every 2 seconds).
4. Click Number
This option lets you define the number of clicks you want the auto clicker to perform, with the default value being "unlimited". You can adjust this to set a limited number by clicking on "Defined" and entering the desired number of clicks in the text box labeled "Number".
5. Click Location
This option lets you define the location or position you want the auto clicker to click on, with the default value being "Any location". You can change this by clicking on "Defined" and then clicking on the "Pick (F8)" button. After that, place your mouse cursor in the desired location and press the "F8" key on your keyboard without moving the cursor from the area. This will pick up the mouse position (x, y in pixels).
6. Auto-clicker Delay
Exist three different delays for Max Auto Clicker, Pre-delay, Random delay and Emulate Human click.
- Pre-delay is the amount of waiting time before starting the auto clicker, with the default value being 2000 ms (or 2 seconds).
- Random delay is a random value of time that the auto clicker will add to the value of click speed (in Fast Mode or Slow Mode), with the default value being 50 ms.
- Emulate Human click is an option that adds a delay to the auto clicker, making it similar to a human click. This option, along with the Random delay option, useful when playing games like Roblox or Minecraft.
- Starting and enabling Auto clicker :
To start the auto clicker, click on the "Start" button or press the "F6" key on your keyboard. You can change the Start/Stop hotkey from the Shortcuts List.
- Stopping and disabling Auto clicker :
To stop the auto clicker, press the "F6" key on your keyboard again. You can change the Start/Stop hotkey from the Shortcuts List.
- Updating Max Auto Clicker
To get the latest version of software, visit the Max Auto Clicker home page and download it. After the download is complete, you can subscribe with your email in SourceForge to get notifications if any updates or newer versions are available in the future.
- Keyboard Shortcuts
- F6 (default shortcut) is used to start the auto clicker, and F6 is also used to stop it.
- F8 is used to pick-up the mouse position (X, Y) coordinates.
7. Record and Replay
Max Auto Clicker is a software that allows users to record and replay mouse clicks, and mouse movements with accuracy and precision. It also offers users the ability to set repeat clicks for automated tasks.
7.1. How to record a series of mouse clicks?
To record your mouse clicks, simply click the Record Button on Max Auto Clicker. Once you have clicked the Record Button, you can begin clicking on your games or applications. To stop your recording, click the Record Button again or use the default hotkey [F6].
7.2. How to playback after mouse recording?
To begin playing your recorded mouse clicks and movements, simply click the Play Button on Max Auto Clicker. Once you have clicked the Play Button, your recorded clicks and movements will start playing. To stop playing, click the Play Button again or use the default hotkey [F5].
You can also customize the playback speed of your recordings, allowing you to tailor your mouse recording and replay experience to your individual needs.
7.3. Export and Import your records
Max Auto Clicker allows users to export and import their recordings at any time, making it easy to save and share your recordings with others. The software supports the .rac document format, which allows you to save and open your recordings with ease.
- To save your recording, simply click the Export button in the Menu of the software. You can then choose a file name and location to save your recording in the .rac document format.
- To open a previously saved recording document, click the Import button in the Menu and select the .rac document you would like to open.
Once the import is complete, you can then click the Play button to begin playing your recording.
7.4. Record and Replay Settings
7.4.1. Play Speed
You can use your mouse or keyboard arrow keys to select a value for the Playing Speed of your recording. This allows you to tailor the playback of your recordings to your needs.
- Normal (1)
- Fast (2, 3, 4, 5, 6, 7, 8, 9, 10, 11, 12, 13, 14, 15)
- Slow (1/2, 1/3, 1/4, 1/5, 1/6, 1/7, 1/8, 1/9, 1/10, 1/11, 1/12, 1/13, 1/14, 1/15)
7.4.2. Recording Options
Here, you can specify which mouse buttons you want to be recorded. Simply, you can choose and tick the buttons you want to record from this list:
- Mouse cursor moves
- Left button click
- Middle button click
- Right button click
- Mouse wheel (scroll Up/Down)
7.4.3. Record and Play Hotkeys
You can define a keyboard shortcut (or Hotkey) to start/stop recording and playing. The default value for recording is F6 and for playing is F5.
7.4.4. Record and Play Actions
You can choose to have the record/play window minimized when recording or playing. Simply tick “Minimize on recording” and “Minimize on playing” options to activate this feature.
7.4.5. Delays
You can define a delay time for recording and playing (in milliseconds unit). This delay time will be executed before any recording or playing jobs. The default values for Record Delay and Play Delay are 500 ms and 100 ms respectively.
7.4.6. On Replay Complete
You can define tasks to be performed at the end of any replay. This includes turning off your computer, ending the current session, and more.